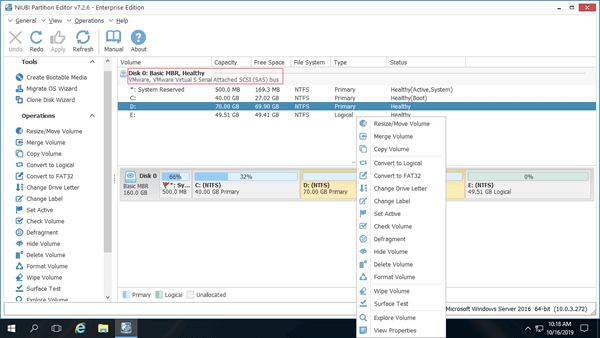Viele Windows-Server werden als virtuelle Maschine in VMware ausgeführt. Es gibt viele Vorteile, virtuelle Server zu betreiben, aber wie bei physischen Servern geht auch auf Laufwerk C in einer virtuellen Maschine der Speicherplatz zur Neige. Um dieses Problem zu lösen, müssen Sie Laufwerk C weiterhin mit freiem Speicherplatz in einer anderen virtuellen Partition erweitern. Dieser Artikel beschreibt, wie Sie Partitionen ändern und Laufwerk C in VMware mit Windows Server 2016/2019/2022 erweitern.

VMware-Partition in Windows Server ohne Software ändern
Wenn Sie Windows Server 2016/2019/2022 als virtuelle Maschine in VMware ausführen, gibt es beim Ändern der Größe einer virtuellen VMware-Partition keinen Unterschied zu einem physischen Server. Dazu gibt es zwei Arten von Tools – die native Windows-Datenträgerverwaltung oder den Diskpart-Befehl und Festplattenpartitionssoftware von Drittanbietern.
Die Windows-Datenträgerverwaltung verfügt über eine grafische Benutzeroberfläche, Diskpart arbeitet über die Eingabeaufforderung. Obwohl sie unterschiedlich funktionieren, haben sie dieselben Einschränkungen beim Verkleinern und Erweitern von Partitionen. Aufgrund dieser Einschränkungen sind beide nativen Tools nicht die beste Wahl.
- Wie ein Volume mit der Server 2016 Datenträgerverwaltung verkleinert wird
- Wie ein Volume mit der Server 2016 Datenträgerverwaltung erweitert wird
- Wie eine Partition mit dem Diskpart-Befehl verkleinert wird
- Wie eine Partition mit dem Diskpart-Befehl erweitert wird
Software von Drittanbietern ist wesentlich leistungsfähiger, aber Sie sollten zuerst ein Backup erstellen und eine sichere Software ausführen, da andernfalls ein potenzielles Risiko für Systemschäden und Datenverlust besteht. Besser als andere Tools verfügt NIUBI Partition Editor über innovative Technologien zum Schutz von System und Daten.
- Virtueller Modus - Alle Vorgänge werden zur Vorschau als ausstehend aufgelistet, echte Festplattenpartitionen werden erst geändert, wenn Sie zur Bestätigung auf „Übernehmen“ klicken.
- Nach Belieben abbrechen - Wenn Sie falsche Vorgänge angewendet haben, können Sie die laufenden Vorgänge abbrechen, ohne Partitionen zu beschädigen.
- 1-Sekunden-Rollback - Wenn beim Ändern der Partitionsgröße ein Fehler erkannt wird, wird der Server automatisch blitzschnell in den ursprünglichen Zustand zurückversetzt.
- Klonen ohne Neustart - Festplattenpartitionen ohne Serverunterbrechung klonen. Sie können die Systemfestplatte vor allen Operationen oder regelmäßig als Backup klonen.
Um die Größe einer virtuellen Partition in VMware mit Server 2016/2019/2022 zu ändern, müssen Sie NIUBI nur in VMware installieren und dann per Drag & Drop auf der Festplattenübersicht arbeiten.
Laufwerk C in VMware Server 2016/2019/2022 mit einem sicheren Tool erweitern
Herunterladen Sie NIUBI Partition Editor. Auf der rechten Seite sehen Sie alle Festplatten mit grafischer Partitionsstruktur. Verfügbare Vorgänge für die ausgewählte Festplatte oder Partition werden links und per Rechtsklick aufgelistet.
Auf einem physischen Server zeigt NIUBI jede Festplatte mit ihrem realen Modell an. In einer virtuellen VMware-Maschine werden alle Festplatten als VMware Virtual angezeigt.
Um die Systempartition C in VMware zu erweitern, überprüfen Sie zuerst, ob auf der angrenzenden Partition D genügend freier Speicherplatz vorhanden ist. Wenn ja, verkleinern Sie sie, um nicht zugewiesenen Speicherplatz zu erhalten, und fügen Sie diesen dann Laufwerk C hinzu. Wenn auf Laufwerk D nicht genügend freier Speicherplatz vorhanden ist, können Sie E oder eine andere nicht angrenzende Partition auf derselben virtuellen Festplatte verkleinern. In diesem Fall ist ein zusätzlicher Schritt erforderlich, um nicht zugewiesenen Speicherplatz nach links zu verschieben, bevor er Laufwerk C hinzugefügt wird.
Schritte zum Erweitern von Laufwerk C in VMware Windows Server 2016/2019/2022:
- Klicken Sie mit der rechten Maustaste auf Laufwerk D: und wählen Sie „Größe ändern/Verschieben“. Ziehen Sie im Popup-Fenster den linken Rand nach rechts oder geben Sie einen Betrag direkt in das Feld „Nicht zugewiesener Speicherplatz vor“ ein.
- Klicken Sie erneut mit der rechten Maustaste auf Laufwerk C: und wählen Sie „Größe ändern/Verschieben“. Ziehen Sie den rechten Rand nach rechts, um diesen angrenzenden nicht zugewiesenen Speicherplatz zusammenzuführen.
- Klicken Sie oben links auf Übernehmen, um den Vorgang auszuführen. Fertig.
Festplattenpartitionen werden erst geändert, wenn Sie zur Bestätigung auf „Übernehmen“ klicken. Vor diesem Schritt können Sie auf Rückgängig klicken, um unerwünschte ausstehende Vorgänge abzubrechen.
Wie eine VMware-Partition erweitert wird, wenn die virtuelle Festplatte voll ist
Wenn bei einem physischen Server eine Systemfestplatte voll ist, müssen Sie sie auf eine größere klonen und dann die Partition mit zusätzlichem Speicherplatz erweitern. In VMware ist das jedoch viel einfacher.
- Befolgen Sie den Schritt zum Erweitern der virtuellen Festplatte in VMware. Dann wird zusätzlicher Speicherplatz am Ende der ursprünglichen virtuellen Festplatte als nicht zugewiesen angezeigt.
- Befolgen Sie die Schritte im Video, um nicht zugewiesenen Speicherplatz mit Laufwerk C (und anderen Partitionen) zusammenzuführen.
Zusammenfassend
Um die Partitionsgröße zu ändern und Laufwerk C: in VMware unter Windows Server 2016/2019/2022 zu erweitern, gibt es keinen Unterschied, wenn auf derselben virtuellen Festplatte freier Speicherplatz verfügbar ist. Wenn auf allen anderen Datenvolumes derselben Festplatte nicht genügend freier Speicherplatz vorhanden ist, können Sie die virtuelle VMware-Festplatte erweitern und dann Laufwerk C mit zusätzlichem nicht zugewiesenem Speicherplatz erweitern. Neben dem Verkleinern, Verschieben und Erweitern von Partitionen in Server 2016/2019/2022 und früheren Server-Versionen 2003/2008/2012 hilft Ihnen NIUBI Partition Editor bei vielen anderen Festplattenpartitionsverwaltungsvorgängen.