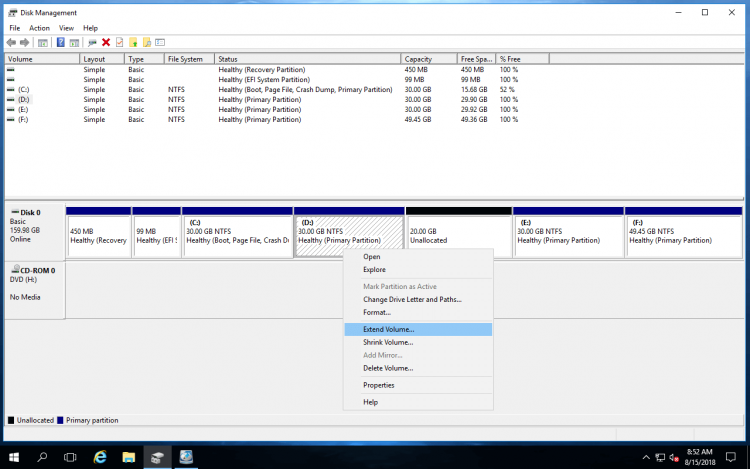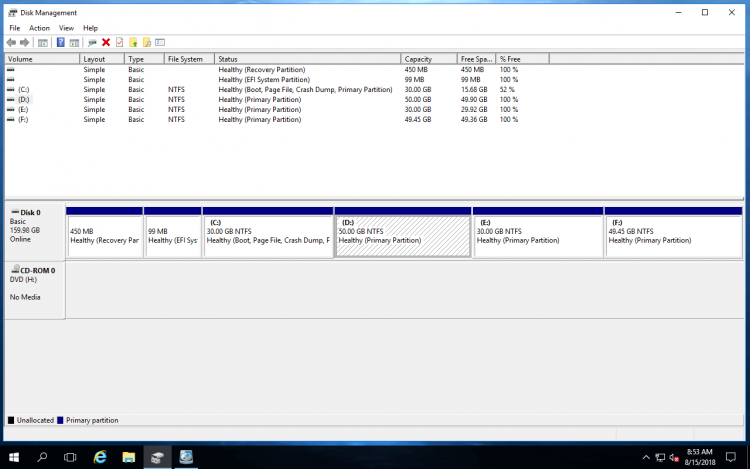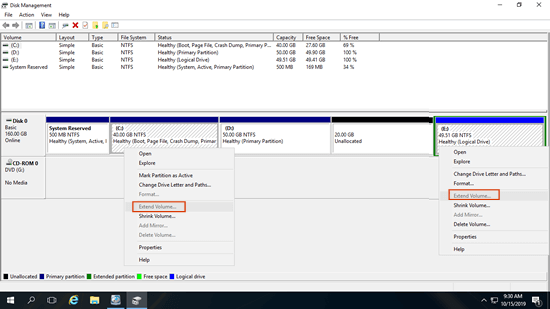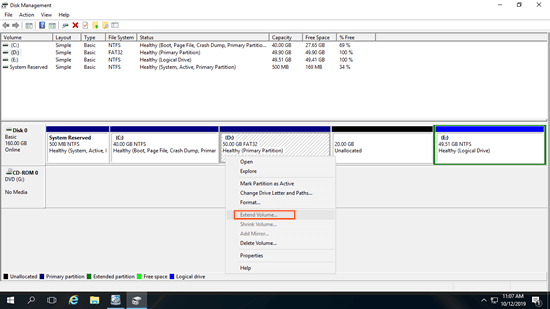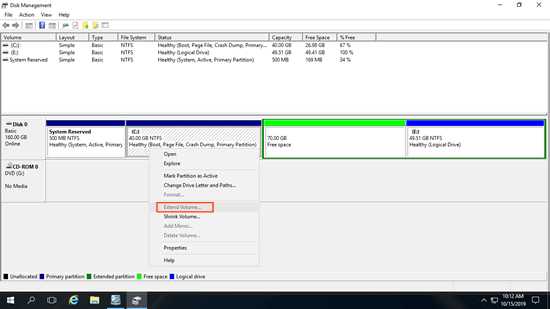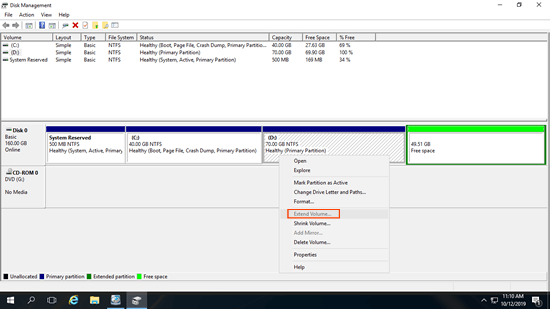Wenig Speicherplatz ist ein häufiges Problem in Windows Server 2016, insbesondere auf der Systempartition (C:). Um dieses Problem zu lösen, haben Sie zwei Möglichkeiten: alles sichern, Partitionen neu erstellen und wiederherstellen. Dieser Vorgang nimmt jedoch viel Zeit in Anspruch. Eine bessere Option ist es, die Partition durch Verschieben von freiem Speicherplatz von einem anderen Volume zu erweitern. Um eine Partition in Windows Server 2016 zu erweitern, gibt es zwei Arten von Tools: das integrierte Datenträgerverwaltungstool oder Festplattenpartitionssoftware von Drittanbietern. Aufgrund vieler Einschränkungen ist die Datenträgerverwaltung nicht die beste Wahl. Dieser Artikel erklärt, wie Sie ein Volume in Windows Server 2016 mit beiden Arten von Tools erweitern.

Über die Funktion "Volume erweitern" von Windows Server 2016
Festplattenpartitionen werden während der Installation des Betriebssystems oder vom Server-OEM-Hersteller zugewiesen. Nachdem der Server eine Zeit lang gelaufen ist, kann das Systemlaufwerk C: voll werden. Ursprünglich müssten Sie alles sichern, Partitionen neu erstellen und alles wiederherstellen. Dieser Vorgang könnte einen ganzen Tag in Anspruch nehmen.
Seit Windows Server 2008 hat Microsoft die neue Funktion „Volume erweitern“ im nativen Datenträgerverwaltungstool hinzugefügt, mit der Sie in den meisten Fällen die Partitionsgröße erhöhen können, ohne Daten zu verlieren.
Aufgrund einiger Einschränkungen können jedoch nur wenige Partitionen mit diesem nativen Tool erweitert werden. Die Funktion „Volume erweitern“ von Windows Server 2016 wurde vom alten Server 2008 ohne Verbesserungen übernommen. Viele Serveradministratoren berichten, dass sie mit diesem Tool Partitionen nicht erweitern können. In den meisten Fällen benötigen Sie immer noch Software von Drittanbietern, um ein Volume in Server 2016 zu erweitern.
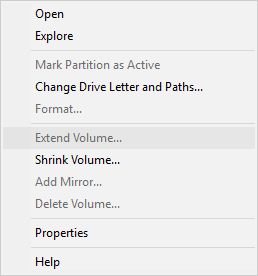
Wie ein Volume in Windows Server 2016 ohne Software erweitert wird
- Drücken Sie gleichzeitig Windows + X auf der Tastatur und klicken Sie dann in der Liste auf Datenträgerverwaltung.
- Klicken Sie mit der rechten Maustaste auf die rechts angrenzende Partition (z. B. D:) und wählen Sie „Volume löschen“.
- Klicken Sie mit der rechten Maustaste auf die links angrenzende Partition (z. B. C:) und wählen Sie „Volume erweitern“.
![Volume erweitern]()
- Der „Assistent zum Erweitern von Volumes“ wird gestartet. Klicken Sie einfach auf „Weiter“, um fortzufahren.
- Verfügbare Festplatte und Speicherplatz sind standardmäßig ausgewählt. Klicken Sie auf „Weiter“, um fortzufahren.
- Klicken Sie auf „Fertig stellen“, um zu bestätigen und mit dem Erweitern zu beginnen.
In den meisten Fällen kann die linke Partition in kurzer Zeit erweitert werden.
Es ist einfach, eine Partition in Server 2016 über die Datenträgerverwaltung zu erweitern, wenn rechts angrenzender nicht zugewiesener Speicherplatz vorhanden ist. Sie können jedoch keinen solchen erforderlichen Speicherplatz erhalten, indem Sie eine andere Partition mit der Datenträgerverwaltung verkleinern.
Nachteile beim Erweitern der Server 2016-Partition über die Datenträgerverwaltung
GPT und MBR sind gängige Festplattentypen in Windows-Computern. Wenn Ihre Festplatte GPT ist, gibt es 2 häufige Einschränkungen beim Erweitern von Partitionen in Server 2016 mit der Datenträgerverwaltung. Wenn Ihre Festplatte MBR ist, gibt es 2 zusätzliche Einschränkungen.
① Eine Partition kann nicht durch Verkleinern einer anderen erweitert werden
Es gibt eine weitere Funktion „Volume verkleinern“ in der Datenträgerverwaltung. Viele Leute haben versucht, Laufwerk D zu verkleinern und etwas nicht zugewiesenen Speicherplatz erhalten, stellten aber fest, dass es unmöglich ist, nicht zugewiesenen Speicherplatz zu Laufwerk C hinzuzufügen. Dies ist das häufigste Problem beim Erweitern von Volumes in Windows Server 2016 über die Datenträgerverwaltung.
Wie Sie im Screenshot sehen, ist „Volume erweitern“ ausgegraut für Laufwerk C: und E: nach dem Verkleinern von D.
Das liegt daran: „Volume erweitern“ funktioniert nur, wenn rechts angrenzender nicht zugewiesener Speicherplatz vorhanden ist, aber „Volume verkleinern“ kann beim Verkleinern einer Partition keinen solchen erforderlichen Speicherplatz erstellen.
Auf meinem Computer ist der 20 GB große, von Laufwerk D verkleinerte, nicht zugewiesene Speicherplatz nicht an Laufwerk C angrenzend und befindet sich links von E, daher ist „Volume erweitern“ deaktiviert.
② Nur NTFS-Partitionen können erweitert werden
NTFS und FAT32 sind die häufigsten Partitionstypen in Windows-Computern, aber die Datenträgerverwaltung kann nur NTFS-Partitionen ändern.
Das bedeutet, wenn die zu erweiternde Partition mit FAT32 oder einem anderen Dateisystem formatiert ist, kann die Datenträgerverwaltung diese Partition nicht erweitern, selbst wenn rechts angrenzender nicht zugewiesener Speicherplatz vorhanden ist.
③ Die zu löschenden und zu erweiternden Partitionen müssen vom selben Typ sein
Diese Einschränkung gilt nur für Festplatten im MBR-Stil. Die zu löschenden und zu erweiternden Partitionen müssen beide vom selben Typ sein – entweder primär oder logisch. Andernfalls können Sie die Partition auch nach dem Löschen des rechts angrenzenden Volumes nicht erweitern.
④ Server 2016-Partition kann nicht über 2 TB hinaus erweitert werden
Auf MBR-Festplatten gibt es einen weiteren großen Nachteil. Sie können nur 2 TB Speicherplatz nutzen, selbst wenn diese Festplatte oder dieses RAID-Array 4 TB oder größer ist. Der verbleibende Speicherplatz wird in der Datenträgerverwaltung als nicht zugewiesen angezeigt. Wenn Sie mit der rechten Maustaste daraufklicken, sind keine Optionen verfügbar. Wenn Sie eine Partition größer als 2 TB erweitern möchten, befolgen Sie die Methode zum Konvertieren einer MBR-Festplatte in GPT.
Bessere Methode zum Erweitern von Partitionen auf dem Windows 2016 Server
Mit NIUBI Partition Editor Server gibt es keine solchen Einschränkungen. Im Vergleich zur Windows-Datenträgerverwaltung bietet es viele Vorteile, wie zum Beispiel:
- Es kann sowohl NTFS- als auch FAT32-Partitionen verkleinern und erweitern.
- Beim Verkleinern von Partitionen kann es nicht zugewiesenen Speicherplatz entweder links oder rechts erstellen.
- Es kann nicht zugewiesenen Speicherplatz in einem Schritt mit einer beliebigen angrenzenden Partition zusammenführen, unabhängig davon, ob diese Partition NTFS oder FAT32, primär oder logisch ist.
- Es kann nicht zugewiesenen Speicherplatz verschieben und mit jeder nicht angrenzenden Partition auf derselben Festplatte zusammenführen.
- Viel einfacher, Sie müssen nur auf der Festplattenübersicht klicken, ziehen und ablegen.
- Zusammenführen, Klonen, Konvertieren, Defragmentieren, Bereinigen, Ausblenden von Partitionen, Scannen nach fehlerhaften Sektoren und viele weitere Funktionen.
Es gibt viele Softwareprogramme, die beim Erweitern von Partitionen in Windows Server 2016 helfen, aber nur wenige sind sicher genug, einschließlich der Windows-Datenträgerverwaltung. Besser als andere Tools verfügt NIUBI Partition Editor über innovative Technologien zum Schutz Ihres Systems und Ihrer Daten, wie zum Beispiel:
- Virtueller Modus - Alle Vorgänge werden zur Vorschau als ausstehend aufgelistet, echte Festplattenpartitionen werden erst geändert, wenn Sie zur Bestätigung auf „Übernehmen“ klicken.
- Nach Belieben abbrechen - Wenn Sie falsche Vorgänge angewendet haben, spielt das keine Rolle. Sie können die laufenden Vorgänge abbrechen, ohne Partitionen zu beschädigen.
- 1-Sekunden-Rollback - Wenn beim Ändern der Partitionsgröße ein Fehler erkannt wird, wird der Server automatisch blitzschnell in den ursprünglichen Zustand zurückversetzt.
- Klonen ohne Neustart - Klonen Sie Festplattenpartitionen ohne Serverunterbrechung. Sie können die Systemfestplatte vor allen Operationen klonen und bei Problemen mit der Systemfestplatte sofort von der geklonten Festplatte booten.
So erweitern Sie Partitionen in Windows Server 2016 ohne Datenverlust:
- Herunterladen Sie NIUBI Partition Editor, klicken Sie mit der rechten Maustaste auf Laufwerk D: und wählen Sie „Größe ändern/Verschieben“. Ziehen Sie im Popup-Fenster den linken Rand nach rechts.
- Klicken Sie erneut mit der rechten Maustaste auf Laufwerk C: und wählen Sie „Größe ändern/Verschieben“. Ziehen Sie den rechten Rand nach rechts, um nicht zugewiesenen Speicherplatz zusammenzuführen.
- Klicken Sie oben links auf „Übernehmen“, um den Vorgang auszuführen. (Alle Vorgänge vor diesem Schritt funktionieren nur im virtuellen Modus.)
Wenn Sie eine RAID-Partition in Windows Server 2016 erweitern oder eine virtuelle Partition in VMware/Hyper-V erweitern möchten, befolgen Sie dieselben Schritte, es gibt keinen Unterschied.
Wenn auf derselben Festplatte kein freier Speicherplatz verfügbar ist, kann keine Software ein Volume durch Hinzufügen von freiem Speicherplatz von einer anderen separaten Festplatte erweitern. Befolgen Sie in diesem Fall die Schritte zum Erweitern der Partition durch Kopieren auf eine größere Festplatte.
Zusammenfassend
Die Funktion „Volume erweitern“ von Windows Server 2016 kann nur NTFS-Partitionen erweitern, indem das rechts angrenzende Volume gelöscht wird. Aufgrund dieser Einschränkung ist die Datenträgerverwaltung in den meisten Fällen nutzlos. Um Partitionen in Windows Server 2016/2019/2022/2025 und anderen Versionen zu erweitern, ist NIUBI Partition Editor die beste Wahl. Es hilft, diese Aufgabe einfach, schnell und sicher zu erledigen. Es hilft Ihnen auch beim Zusammenführen, Verschieben, Kopieren, Konvertieren, Defragmentieren, Ausblenden, Bereinigen von Partitionen und vielem mehr.