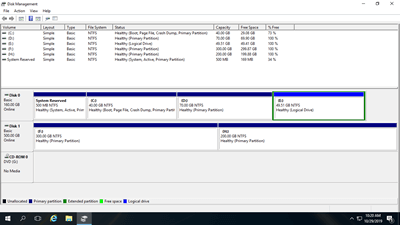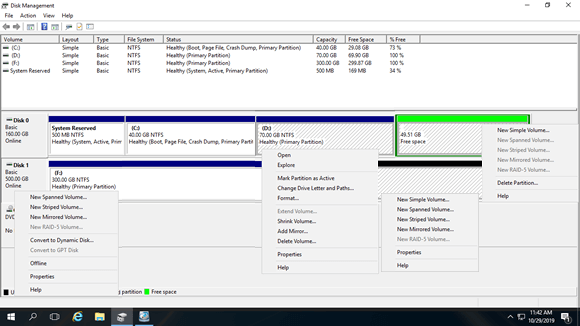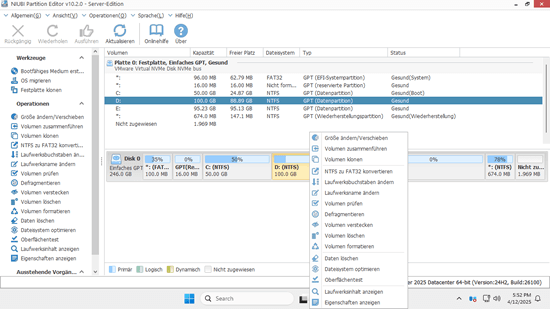Bevor Sie Dateien auf einer brandneuen Festplatte speichern können, müssen Sie diese initialisieren, eine Partition erstellen und sie mit einem Dateisystem formatieren. Nachdem der Server eine Zeit lang gelaufen ist, müssen Sie möglicherweise das Partitionsschema ändern. Zum Beispiel müssen Sie vielleicht eine große Partition verkleinern, um mehr Speicherplatz zu schaffen, oder eine Partition erweitern, wenn sie voll wird. Möglicherweise müssen Sie auch eine Festplattenpartition kopieren, um Betriebssystem/Daten zu migrieren oder den Partitionstyp zu konvertieren usw. Daher ist ein zuverlässiges Tool zur Verwaltung von Festplattenpartitionen unerlässlich. Seit Windows Server 2003 gibt es das systemeigene Tool „Datenträgerverwaltung“. Dieser Artikel erläutert, wie Sie die Datenträgerverwaltung in Windows Server 2016 öffnen, welche Funktionen sie bietet und welche Einschränkungen sie im Vergleich zu Server-Festplattenpartitionssoftware hat.
1. Über das Windows Server 2016 Datenträgermanagement-Tool
Die Festplatte ist ein unverzichtbarer Bestandteil eines Computers, und wie bereits erwähnt, wird ein zuverlässiges Werkzeug zur Verwaltung von Festplattenpartitionen benötigt. Ursprünglich gab es 1983 das Kommandozeilen-Dienstprogramm „fdisk“, das unter DOS lief. Im Jahr 2000 führte Microsoft das Kommandozeilen-Tool „Diskpart“ ein, das erweiterte Funktionen bot. Später entwickelte Microsoft den Logical Disk Manager (LDM), der die Verwaltung dynamischer Datenträger ermöglicht. Um dieses Tool benutzerfreundlicher zu gestalten, führte Microsoft ab Windows XP ein GUI-basiertes Datenträgerverwaltungs-Snap-In ein.
Um die Größenänderung zugewiesener Partitionen ohne Neubeginn zu ermöglichen, führte Microsoft in Server 2008 die Optionen „Volume verkleinern“ und „Volume erweitern“ ein. Die Datenträgerverwaltung von Windows Server 2016 hat dieselbe GUI und Funktionalität ohne Änderungen übernommen.
2. Wie die Datenträgerverwaltung in Windows Server 2016 ausgeführt wird
Es gibt 2 Möglichkeiten, die Datenträgerverwaltung in Windows Server 2016 zu öffnen:
- Drücken Sie gleichzeitig Windows + X auf der Tastatur und klicken Sie in der Liste auf Datenträgerverwaltung.
- Drücken Sie Windows + R, um „Ausführen“ zu öffnen, geben Sie diskmgmt.msc ein und drücken Sie die Eingabetaste.
3. Welche Funktionen bietet die Server 2016-Datenträgerverwaltung
Nach dem Öffnen der Datenträgerverwaltung in Windows Server 2016 sehen Sie durch Rechtsklick auf eine Partition, den Anfang der Festplatte oder einen nicht zugewiesenen Speicherplatz die zugehörigen Optionen; nicht verfügbare Optionen sind ausgegraut.
Für eine zugewiesene Partition:
- Stammverzeichnis mit Datei-Explorer öffnen
- Partition als aktiv markieren
- Laufwerksbuchstaben und -pfade ändern
- Partition formatieren
- Volume verkleinern und nicht zugewiesenen Speicherplatz auf der rechten Seite erstellen.
- Volume mit nicht zugewiesenem Speicherplatz dahinter erweitern.
- Partition löschen
- Spiegelung hinzufügen
Wenn Sie Spiegelung hinzufügen auswählen, werden beide Festplatten in dynamische Datenträger konvertiert.
Für eine brandneue Festplatte:
Brandneue Festplatte online schalten, offline schalten und initialisieren.
Für eine Festplatte mit Volume:
Basisfestplatte in dynamischen Datenträger konvertieren.
Für eine Festplatte ohne Volume:
MBR-Festplatte in GPT konvertieren und umgekehrt, Basisfestplatte in dynamischen Datenträger konvertieren und umgekehrt.
Für nicht zugewiesenen Speicherplatz:
Neue Volumes erstellen.
Für dynamische Datenträger:
Die Datenträgerverwaltung kann einfache, gespiegelte, übergreifende, Stripeset- und RAID-5-Volumes erstellen.
Um ein RAID-5-Volume zu erstellen, müssen mindestens 3 dynamische Datenträger vorhanden sein. In meinem Computer gibt es nur zwei, daher ist diese Option ausgegraut.
4. Nachteile der Datenträgerverwaltung
Die Datenträgerverwaltung von Windows Server 2016 kann nur einige grundlegende Vorgänge ausführen. Die erweiterten Funktionen zum Verkleinern und Erweitern von Volumes unterliegen vielen Einschränkungen.
- Es können nur NTFS-Partitionen verkleinert und erweitert werden; FAT32 und andere Partitionstypen werden nicht unterstützt.
- In einigen Situationen, z. B. wenn ein Dateisystemfehler in einer Partition vorliegt, kann die Datenträgerverwaltung sie nicht verkleinern.
- Wenn sich nicht verschiebbare Dateien in einer Partition befinden, kann die Datenträgerverwaltung die Partition nur begrenzt verkleinern.
- Beim Verkleinern einer Partition kann nur auf der rechten Seite nicht zugewiesener Speicherplatz erstellt werden.
- Eine Partition kann nur erweitert werden, wenn auf der rechten Seite zusammenhängender nicht zugewiesener Speicherplatz vorhanden ist.
- Eine Partition kann nicht durch Verkleinern anderer Volumes erweitert werden.
- Es fehlen viele Funktionen wie das Verschieben, Zusammenführen, Kopieren, Konvertieren, Bereinigen von Partitionen und das Scannen nach fehlerhaften Sektoren.
Zur Verwaltung von Festplattenpartitionen für Windows Server ist NIUBI Partition Editor die bessere Wahl. Im Vergleich zu anderer Software ist es aufgrund seiner innovativen Technologien wesentlich sicherer und schneller:
- Virtueller Modus - Alle Vorgänge werden zur Vorschau als ausstehend aufgelistet, und echte Festplattenpartitionen werden erst geändert, wenn Sie zur Bestätigung auf „Übernehmen“ klicken.
- Nach Belieben abbrechen - Wenn Sie falsche Vorgänge anwenden, können Sie den laufenden Prozess abbrechen, ohne die Partitionen zu beschädigen.
- 1-Sekunden-Rollback - Wenn beim Ändern der Größe einer Partition ein Fehler erkannt wird, wird der Server automatisch blitzschnell in seinen ursprünglichen Zustand zurückversetzt.
- Klonen ohne Neustart - Klonen Sie eine Festplattenpartition in Windows, ohne den Server zu unterbrechen. Sie können die Systemfestplatte regelmäßig als Backup klonen und bei Beschädigung der Systemfestplatte sofort von der geklonten Festplatte booten.
Herunterladen Sie NIUBI Partition Editor. Auf der rechten Seite sehen Sie alle Festplatten mit Partitionsstruktur und anderen Parametern. Verfügbare Vorgänge für die ausgewählte Festplatte und Partition werden links und per Rechtsklick aufgelistet.
Dieser Server Partitionsmanager ermöglicht es Ihnen, Partitionen ohne Datenverlust zu verkleinern, zu erweitern, zu verschieben und zusammenzuführen und so den Speicherplatz zu optimieren. Er optimiert auch das Dateisystem und defragmentiert Partitionen, um die Computerleistung zu verbessern. Sie können Festplattenpartitionen klonen, um das Betriebssystem und Daten zu migrieren, und Festplatten-/Partitionstypen ohne Datenverlust konvertieren – z. B. dynamische Datenträger in Basisdatenträger, NTFS in FAT32 oder zwischen primären und logischen Partitionen wechseln. Zusätzlich hilft es beim Erstellen, Löschen, Formatieren, Ausblenden, Aktivieren, Bereinigen von Partitionen, Scannen nach fehlerhaften Sektoren und mehr. Erfahren Sie, wie Sie Festplattenpartitionen in Windows Server 2016 verwalten.