Dieser Artikel beschreibt, wie Sie die Partition C/D mit Diskpart in Windows Server 2016 verkleinern und was zu tun ist, wenn das Volume nicht mit der Diskpart-Befehlszeile verkleinert werden kann.

Viele Serveradministratoren möchten nach einer gewissen Betriebszeit des Servers eine Partition verkleinern, zum Beispiel: ein großes Volume verkleinern, um ein neues zu erstellen, oder Laufwerk D verkleinern, um die Systempartition zu erweitern. Viele Administratoren verwenden gerne Kommandozeilen-Tools, daher beschreibt dieser Artikel, wie Sie Diskpart ausführen, um Laufwerk C oder ein beliebiges Datenvolume auf einem Windows 2016 Server zu verkleinern.
Wie eine Partition mit dem Diskpart-Befehl verkleinert wird
Es ist sehr einfach, eine Partition mit Diskpart in Windows Server 2016 zu verkleinern. Befolgen Sie die folgenden Schritte:
- Drücken Sie gleichzeitig Windows und R auf der Tastatur, um Ausführen zu öffnen, geben Sie diskpart ein und drücken Sie Enter.
- Geben Sie list volume ein und drücken Sie Enter im Befehlszeilenfenster von diskpart.exe.
- Geben Sie select volume C ein und drücken Sie Enter. (C ist der Laufwerksbuchstabe oder die Nummer der Partition, die Sie verkleinern möchten)
- Geben Sie shrink desired=20480 ein und drücken Sie Enter. (20480 ist die zu verkleinernde Speichergröße in MB)
Nach kurzer Zeit meldet Diskpart, dass mein Laufwerk C: erfolgreich um 20 GB verkleinert wurde.
Wenn Sie in Schritt 4 „shrink“ ohne Angabe der Größe eingeben, verkleinert Diskpart diese Partition um den maximal verfügbaren Speicherplatz.
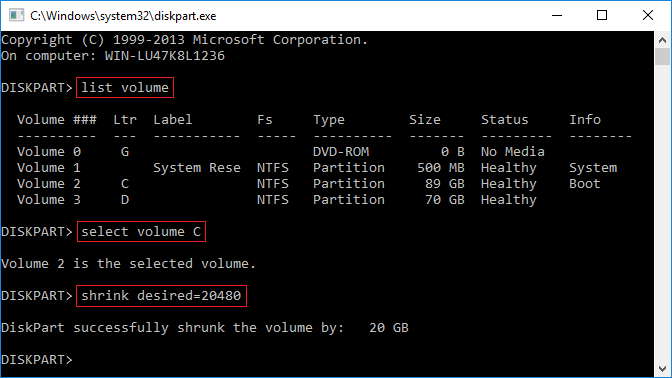
Nachteile beim Verkleinern von Volumes mit Diskpart in Server 2016
Es ist tatsächlich möglich, Volumes mit Diskpart in Windows Server 2016 zu verkleinern, aber nicht alle Partitionen können verkleinert werden. Tatsächlich gibt es viele Nachteile beim Verkleinern von Partitionen mit der Diskpart-Befehlszeile.
- Es können nur NTFS-Partitionen verkleinert werden. Wenn Sie FAT32 oder andere Partitionstypen verkleinern, erhalten Sie die Fehlermeldung: "Das Volume kann nicht verkleinert werden, da das Dateisystem dies nicht unterstützt."
- Wenn Sie eine zu verkleinernde Größe angegeben haben, aber nicht genügend freier Speicherplatz verfügbar ist, erhalten Sie den Virtueller Datenträgerdienst-Fehler: "Die angegebene Verkleinerungsgröße ist zu groß und würde dazu führen, dass das Volume kleiner als die minimale Volumegröße wird." Dieses Problem kann beim Verkleinern von Laufwerk C auftreten, wenn sich darauf einige „nicht verschiebbare“ Dateien befinden. (Erfahren Sie, warum Volumes nicht verkleinert werden können)
- Der freie, nicht zugewiesene Speicherplatz, der von einer Partition verkleinert wurde, kann nicht auf ein anderes Volume erweitert werden, unabhängig davon, ob Sie D verkleinern möchten, um Laufwerk C zu erweitern, oder C verkleinern, um Laufwerk D zu erweitern. Wenn Sie nach dem Verkleinern einer Partition den Diskpart extend-Befehl ausführen, erhalten Sie die Fehlermeldung: "Auf den angegebenen Datenträgern ist nicht genügend nutzbarer freier Speicherplatz vorhanden, um das Volume zu erweitern."
Wenn Sie Laufwerk C: mit Diskpart in Windows Server 2016 nicht verkleinern können, eine FAT32-Partition nicht verkleinern können oder ein Volume nach dem Verkleinern eines anderen nicht erweitern können, führen Sie NIUBI Partition Editor aus.
Bessere Methode zum Verkleinern von Laufwerk C oder D in Windows Server 2016
Windows Server 2016 verfügt über ein weiteres natives Datenträgerverwaltungstool, das eine GUI-Funktion Volume verkleinern besitzt, aber dieselben Einschränkungen aufweist. Im Vergleich zum Diskpart-Befehl und zur Datenträgerverwaltung ist NIUBI Partition Editor die bessere Wahl, weil:
- Es unterstützt das Verkleinern und Erweitern von NTFS- und FAT32-Partitionen.
- Es ist in der Lage, die „nicht verschiebbaren“ Dateien zu verschieben, sodass Sie die Partition bei Bedarf auf die Mindestgröße verkleinern können.
- Beim Verkleinern einer Partition kann nicht zugewiesener Speicherplatz entweder links oder rechts erstellt werden.
- Nicht zugewiesener Speicherplatz, der von einem Volume verkleinert wurde, kann mit jeder angrenzenden oder nicht angrenzenden Partition auf derselben Festplatte kombiniert werden.
- Es ist viel einfacher, Sie müssen nur per Drag & Drop auf der Festplattenübersicht Partitionen verkleinern und erweitern.
Herunterladen Sie NIUBI Partition Editor und befolgen Sie die Schritte im Video.
- Wenn Sie eine Partition verkleinern und ein anderes nicht angrenzendes Volume erweitern möchten, ist ein zusätzlicher Schritt zum Verschieben der Partition erforderlich.
- Es gibt keinen Unterschied, ob Sie einen physischen Server mit SSD, HDD, RAID-Array oder einen virtuellen Server in VMware/Hyper-V betreiben.
- Wenn sich die zu verkleinernden und zu erweiternden Partitionen auf unterschiedlichen Festplatten befinden, befolgen Sie die Schritte zum Kopieren der Festplatte auf eine größere.
Neben dem Verkleinern und Erweitern von Partitionen hilft NIUBI Partition Editor beim Verschieben, Zusammenführen, Klonen, Konvertieren, Defragmentieren, Bereinigen, Ausblenden von Partitionen, Scannen nach fehlerhaften Sektoren und vielem mehr.

