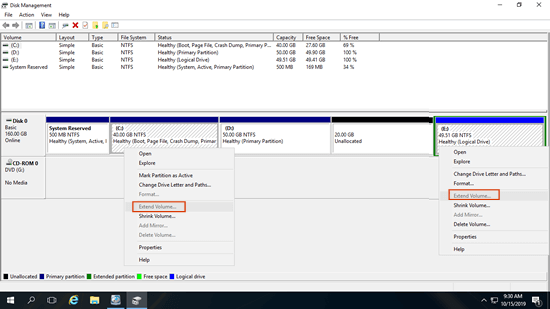Manchmal müssen Sie eine Partition verschieben in Windows Server 2016, aber die native Windows-Datenträgerverwaltung oder der Diskpart-Befehl können dies nicht tun. Um diese Aufgabe zu erledigen, wird eine Festplattenpartitionssoftware benötigt. Es besteht jedoch ein Risiko für Systemschäden und Datenverlust, wenn Sie Partitionen mit unzuverlässiger Software verschieben. Denken Sie also daran, vorab ein Backup zu erstellen und ein sicheres Tool zu verwenden. Dieser Artikel beschreibt detaillierte Schritte zum Verschieben einer Partition in Server 2016 nach links/rechts oder auf eine andere Festplatte ohne Datenverlust.

Wie Partition D nach rechts verschoben und C erweitert wird
Windows Server 2016 bietet die Funktionen Volume verkleinern und Volume erweitern im Datenträgerverwaltungs-Snap-In. Wenn auf Laufwerk C der Speicherplatz knapp wird, versuchen viele Leute, Laufwerk C zu erweitern, indem sie D verkleinern. Sie können jedoch Laufwerk C nicht erweitern, nachdem sie D verkleinert haben, da „Volume erweitern“ ausgegraut ist.
Laut Microsoft-Erklärung muss zum Erweitern einer Partition mit der Funktion „Volume erweitern“ angrenzender nicht zugewiesener Speicherplatz auf der rechten Seite vorhanden sein. Nach dem Verkleinern von Laufwerk D mit „Volume verkleinern“ wird nicht zugewiesener Speicherplatz auf der rechten Seite von D erstellt, sodass er nicht an Laufwerk C angrenzt.
Um dieses Problem zu lösen, können Sie Partition D nach rechts verschieben mit NIUBI Partition Editor. Der nicht zugewiesene Speicherplatz wird gleichzeitig nach links verschoben, dann ist „Volume erweitern“ für Laufwerk C aktiviert.
Wie Partition D in Windows Server 2016 verschoben wird, um Laufwerk C zu erweitern:
- Herunterladen Sie NIUBI Partition Editor, klicken Sie mit der rechten Maustaste auf Laufwerk D: und wählen Sie Größe ändern/Verschieben. Ziehen Sie die Mitte dieser Partition im Popup-Fenster nach rechts. Dann wird Laufwerk D nach rechts und der nicht zugewiesene Speicherplatz nach links verschoben.
- Klicken Sie erneut mit der rechten Maustaste auf Laufwerk C: und wählen Sie „Größe ändern/Verschieben“. Ziehen Sie den rechten Rand nach rechts, um diesen nicht zugewiesenen Speicherplatz zusammenzuführen.
- Klicken Sie oben links auf Übernehmen, um den Vorgang auszuführen. Fertig. (NIUBI ist so konzipiert, dass es in seinem virtuellen Modus arbeitet. Echte Festplattenpartitionen werden erst geändert, wenn Sie zur Bestätigung auf „Übernehmen“ klicken.)
Auf einigen Servern befindet sich eine Wiederherstellungs- oder eine andere Art von kleiner Partition zwischen Laufwerk C und D. Bevor Sie Laufwerk C erweitern, müssen Sie auch diese Partition nach rechts verschieben und nicht zugewiesenen Speicherplatz angrenzend an Laufwerk C erstellen. Die Schritte zum Verschieben der Wiederherstellungs-/EFI-/OEM-Partition in Windows Server 2016 sind dieselben.
Wie eine Partition nach links oder rechts verschoben wird
Wenn Sie D verkleinern möchten, um Laufwerk E zu erweitern, kann Ihnen die Datenträgerverwaltung immer noch nicht helfen, aber mit NIUBI Partition Editor können Sie den angrenzenden nicht zugewiesenen Speicherplatz direkt mit Laufwerk E zusammenführen, ohne die Partition zu verschieben.
Klicken Sie dazu mit der rechten Maustaste auf Laufwerk E und wählen Sie „Größe ändern/Verschieben“. Ziehen Sie den linken Rand im Popup-Fenster nach links:

Wenn sich rechts von E ein weiteres Laufwerk F befindet, müssen Sie Partition E nach links verschieben, bevor Sie diesen nicht zugewiesenen Speicherplatz hinzufügen.
Wie Partition E in Server 2016 ohne Datenverlust nach links verschoben wird:
Führen Sie NIUBI Partition Editor ebenfalls aus, klicken Sie mit der rechten Maustaste auf Laufwerk E und wählen Sie „Größe ändern/Verschieben“. Setzen Sie den Mauszeiger in die Mitte von E und ziehen Sie es im Popup-Fenster nach links.
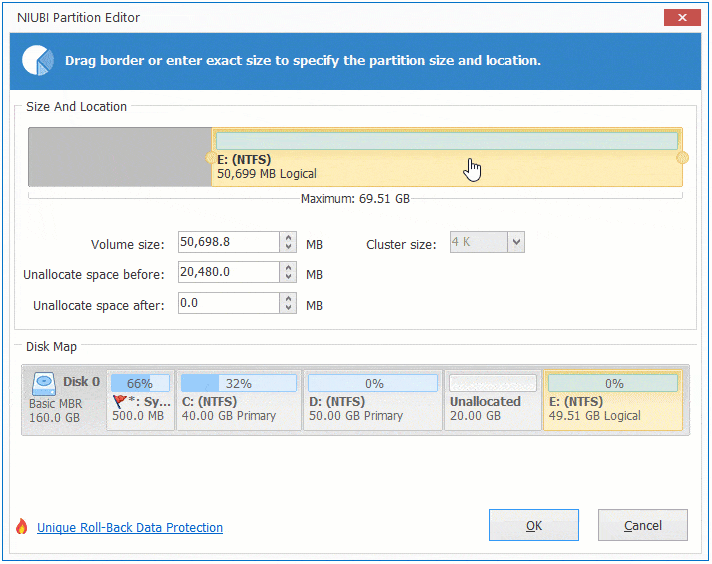
Wie eine ungeordnete Partition verschoben wird
Manchmal sind die Partitionen aus irgendeinem Grund ungeordnet, zum Beispiel werden die Partitionen als C, D, F, E angezeigt.
In dieser Situation können Sie den Laufwerksbuchstaben von Volume F und E ändern, ohne Partitionen zu verschieben. Klicken Sie dazu zuerst mit der rechten Maustaste auf Laufwerk E und wählen Sie „Laufwerksbuchstaben ändern“ in NIUBI Partition Editor. Wählen Sie im Popup-Fenster G oder einen anderen Buchstaben aus. Ändern Sie dann Laufwerk F in E und schließlich G (oder einen anderen) in F.
Wie eine Partition auf eine andere Festplatte verschoben wird
Manchmal müssen Sie einzelne oder alle Partitionen auf eine andere Festplatte verschieben. Beispiel: Auf der Systemfestplatte befinden sich nur Laufwerk C und D. Sie möchten Laufwerk C erweitern, aber auf Laufwerk D ist nicht genügend freier Speicherplatz vorhanden. Neben dem Klonen der Festplatte auf eine größere können Sie Partition D auf eine andere Festplatte verschieben, sie löschen und ihren Speicherplatz Laufwerk C hinzufügen.
Schritte zum Verschieben einer Partition auf eine andere Festplatte in Windows Server 2016 mit NIUBI:
- (Optional) Verkleinern Sie ein Volume auf der anderen Festplatte, um nicht zugewiesenen Speicherplatz zu erhalten (größer als der belegte Speicherplatz von Laufwerk D).
- Klicken Sie mit der rechten Maustaste auf die ursprüngliche Partition (D:) und wählen Sie Volume kopieren. Wählen Sie im Popup-Fenster den nicht zugewiesenen Speicherplatz aus.
- Bearbeiten Sie Größe, Speicherort und Typ der Zielpartition und klicken Sie auf Fertig stellen.
- Klicken Sie mit der rechten Maustaste auf die ursprüngliche Partition D und wählen Sie Laufwerksbuchstaben ändern. Ändern Sie ihn in einen beliebigen anderen Buchstaben.
- Ändern Sie den Laufwerksbuchstaben der geklonten Partition in D.
Ähnlich verhält es sich, wenn Sie eine Partition an den Anfang oder das Ende einer Festplatte in Windows Server 2016 verschieben möchten.
Zusammenfassend
Um Partitionen in Windows Server 2016 zu verschieben, ist die native Datenträgerverwaltung unbrauchbar. NIUBI Partition Editor kann diese Aufgabe schnell und sicher erledigen. Besser als andere Tools verfügt NIUBI Partition Editor über innovative Technologien wie 1-Sekunden-Rollback, Virtueller Modus, Nach Belieben abbrechen und Klonen ohne Neustart zum Schutz von System und Daten. Neben dem Verkleinern, Erweitern und Verschieben von Partitionen in Server 2016/2019/2022/2025 und früheren Versionen hilft Ihnen dieses Tool bei vielen anderen Festplattenpartitionsverwaltungsvorgängen.