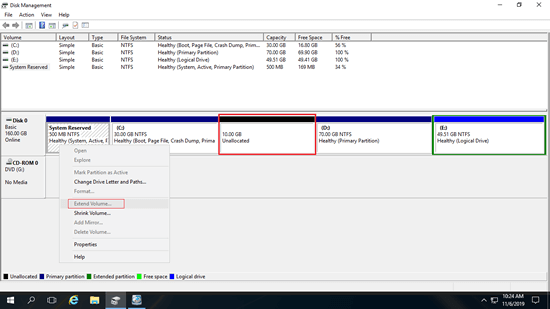Die Partition „System-reserviert“ ist eine kleine versteckte Partition, die BCD, den Boot-Manager und andere Dateien enthält. Im Allgemeinen muss man sich nicht darum kümmern, aber in einigen Fällen müssen Sie die systemreservierte Partition für Windows 2016 Server erweitern. Bevor Sie beispielsweise eine MBR-Systemfestplatte in GPT konvertieren und auf eine höhere Windows-Version aktualisieren, müssen Sie die Größe der systemreservierten Partition erhöhen. Um die systemreservierte Partition in Windows Server 2016 zu erweitern, können Ihnen die nativen Windows-Tools Datenträgerverwaltung und Diskpart-Befehlszeilentools nicht helfen; hierfür wird eine Festplattenpartitionssoftware benötigt.

Datenträgerverwaltung kann systemreservierte Partition nicht erweitern
Wie beim vorherigen Windows Server 2012 verfügt Server 2016 über eine integrierte Funktion Volume erweitern in der Datenträgerverwaltung, aber diese kann die systemreservierte Partition nicht erweitern. Denn „Volume erweitern“ funktioniert nur, wenn rechts angrenzender nicht zugewiesener Speicherplatz vorhanden ist. Um solchen Speicherplatz zu erhalten, müssen Sie die angrenzende Partition löschen. In den meisten Fällen ist Laufwerk C angrenzend und rechts von der systemreservierten Partition. Offensichtlich können Sie die Systempartition C nicht löschen.
Beim Verkleinern einer Partition mit der Funktion „Volume verkleinern“ der Datenträgerverwaltung haben Sie nur die Möglichkeit, eine Größe einzugeben, dann wird rechts nicht zugewiesener Speicherplatz erstellt. Nachdem Sie Laufwerk C in Server 2016 über die Datenträgerverwaltung verkleinert haben, werden Sie feststellen, dass Volume erweitern für die systemreservierte Partition deaktiviert ist.
Wenn Sie Laufwerk C mit der Datenträgerverwaltung verkleinert haben, müssen Sie Laufwerk C nach rechts verschieben und nicht zugewiesenen Speicherplatz angrenzend an die systemreservierte Partition erstellen.
Wie die systemreservierte Partition in Server 2016 nach dem Verkleinern von Laufwerk C erweitert wird:
- Herunterladen Sie NIUBI Partition Editor, klicken Sie mit der rechten Maustaste auf Laufwerk C: und wählen Sie „Größe ändern/Verschieben“. Setzen Sie den Mauszeiger in die Mitte von Laufwerk C und ziehen Sie es im Popup-Fenster nach rechts.
- Klicken Sie erneut mit der rechten Maustaste auf die systemreservierte Partition und wählen Sie „Größe ändern/Verschieben“. Ziehen Sie den rechten Rand nach rechts, um den nicht zugewiesenen Speicherplatz zusammenzuführen.
- Klicken Sie oben links auf Übernehmen, um den Vorgang auszuführen.
- Alle Vorgänge vor dem Klicken auf „Übernehmen“ funktionieren nur im virtuellen Modus.
- Das Verkleinern von Laufwerk C erfordert einen Neustart des Servers. (Der ausstehende Vorgang ist mit einem „Aktualisieren“-Symbol gekennzeichnet.)
Sichere Methode zum Erweitern der systemreservierten Partition in Windows Server 2016
Wenn Sie zuvor nichts getan haben, können Sie Laufwerk C verkleinern und mit NIUBI Partition Editor nicht zugewiesenen Speicherplatz links davon erstellen. Dann kann die systemreservierte Partition einfach erweitert werden.
Schritte zum Erweitern der systemreservierten Partition in Windows Server 2016 mit NIUBI:
- Klicken Sie mit der rechten Maustaste auf Laufwerk C: und wählen Sie „Größe ändern/Verschieben“. Ziehen Sie im Popup-Fenster den linken Rand nach rechts oder geben Sie direkt einen Wert in das Feld Nicht zugewiesener Speicherplatz vor ein.
- Klicken Sie erneut mit der rechten Maustaste auf die systemreservierte Partition und wählen Sie „Größe ändern/Verschieben“. Ziehen Sie den rechten Rand nach rechts, um den nicht zugewiesenen Speicherplatz zusammenzuführen.
- Klicken Sie auf Übernehmen, um den Vorgang auszuführen.
- Wenn auf Laufwerk C nicht genügend freier Speicherplatz vorhanden ist oder Sie diese Partition nicht verkleinern möchten, können Sie D oder ein anderes Datenvolume auf derselben Festplatte verkleinern. In diesem Fall ist ein zusätzlicher Schritt erforderlich, um Laufwerk C nach rechts zu verschieben.
- Wenn auf derselben Festplatte kein freier Speicherplatz verfügbar ist, können Sie die Festplatte auf eine größere kopieren und die Partition(en) mit zusätzlichem Speicherplatz erweitern.
Wie die systemreservierte Partition in RAID/VMware/Hyper-V vergrößert wird
Wenn Sie Hardware-RAID-Arrays jeglicher Art verwenden, unterbrechen Sie das Array nicht und führen Sie keine Vorgänge am RAID-Controller durch. Befolgen Sie einfach die gleichen Schritte wie oben.
Wenn Sie Windows Server 2016 als virtuelle Maschine in Hyper-V oder VMware ausführen, müssen Sie NIUBI nur auf dem virtuellen Server installieren und die oben genannten Schritte befolgen. Es gibt nur einen Unterschied: Wenn auf einer virtuellen Festplatte kein freier Speicherplatz verfügbar ist, können Sie diese direkt erweitern, ohne sie auf eine andere Festplatte zu kopieren. Befolgen Sie die Schritte zum Erweitern der VMware- oder Hyper-V-Festplatte.
Es gibt viele Tools, die Partitionen in Windows Server 2016/2019/2022/2025 verkleinern und erweitern können, aber im Vergleich zu anderer Software ist NIUBI Partition Editor aufgrund der innovativen Technologien wesentlich sicherer und schneller:
- Virtueller Modus - Alle Vorgänge werden zur Vorschau als ausstehend aufgelistet, echte Festplattenpartitionen werden erst geändert, wenn Sie zur Bestätigung auf „Übernehmen“ klicken.
- Nach Belieben abbrechen - Wenn Sie falsche Vorgänge angewendet haben, können Sie die laufenden Vorgänge abbrechen, ohne die Partition zu beschädigen.
- 1-Sekunden-Rollback - Wenn beim Ändern der Partitionsgröße ein Fehler erkannt wird, wird der Server automatisch blitzschnell in den ursprünglichen Zustand zurückversetzt.
- Klonen ohne Neustart - Klonen Sie Festplattenpartitionen ohne Serverunterbrechung. Sie können die Systemfestplatte regelmäßig als Backup klonen und bei Bedarf sofort von der geklonten Festplatte booten.
Neben dem Verkleinern, Erweitern und Verschieben von Partitionen hilft Ihnen dieses Tool bei vielen anderen Verwaltungsvorgängen für Festplattenpartitionen.