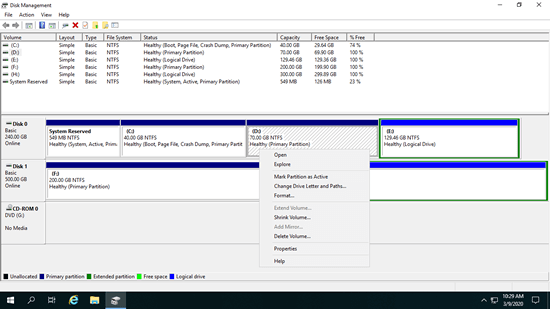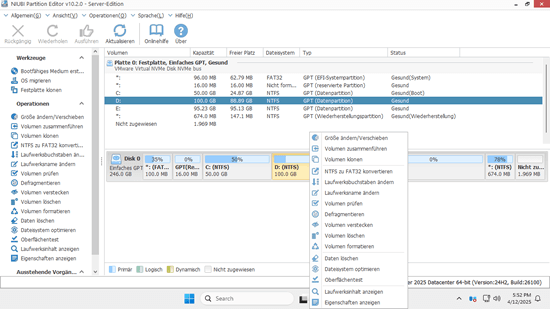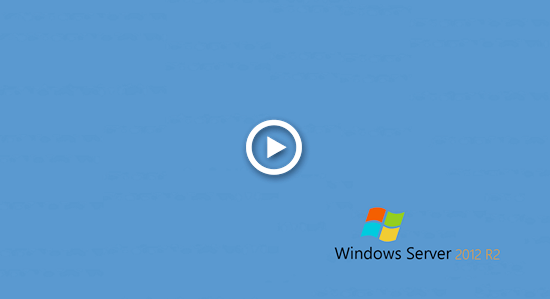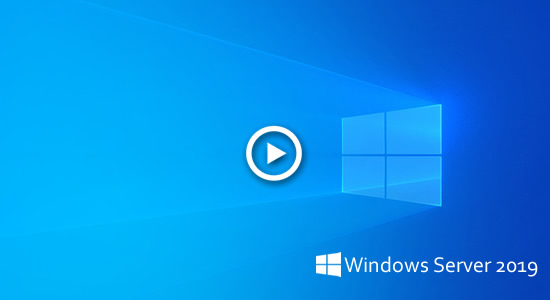Das Festplattenpartitionsverwaltungstool ist für einen Server sehr nützlich, es hilft beim Initialisieren einer brandneuen Festplatte, beim Erstellen und Formatieren von Partitionen zum Speichern von Dateien. Manchmal müssen Sie die Größe von Partitionen ändern und das C-Laufwerk erweitern, um den Speicherplatz ohne Datenverlust zu optimieren. Optimieren Sie das Dateisystem und defragmentieren Sie Partitionen, um die Serverleistung zu verbessern. Kopieren Sie Festplattenpartitionen, um das Betriebssystem und Daten zu migrieren. Konvertieren Sie den Festplattenpartitionstyp ohne Datenverlust. Eine zuverlässige Server-Festplattenpartitionssoftware hilft Ihnen, diese Aufgaben einfach und sicher zu erledigen. Dieser Artikel stellt den kostenlosen Partitionsmanager und die beste Server-Partitionssoftware für Windows Server 2025/2022/2019/2016/2012/2008/2003 R2 vor.

Kostenloser Partitionsmanager in Windows Server
In Windows Server 2003 gibt es einen integrierten kostenlosen Partitionsmanager – die Datenträgerverwaltung. Sie kann neue Festplatten initialisieren, Partitionen erstellen, löschen, formatieren, Laufwerksbuchstaben und Pfade ändern.
Ab Windows Server 2008 wurden neue Funktionen "Volume verkleinern" und "Volume erweitern" hinzugefügt. Mit Hilfe der neuen Funktionen können Sie in den meisten Fällen die Partitionsgröße ändern, ohne Daten zu verlieren. Beide Funktionen haben jedoch Einschränkungen. Sie können nur eine NTFS-Partition verkleinern, um ein neues Volume zu erstellen, oder eine NTFS-Partition erweitern, indem Sie das benachbarte Volume auf der rechten Seite löschen. Wenn Sie eine Partition erweitern möchten, indem Sie eine andere verkleinern, kann Ihnen die Datenträgerverwaltung nicht helfen.
Windows Server 2012/2016/2019/2022/2025 hat keine Verbesserung der Datenträgerverwaltung, die Benutzeroberfläche und die Funktionen bleiben die gleichen wie bei Server 2008.
Die Datenträgerverwaltung in all diesen Serverversionen kann Festplatten zwischen MBR und GPT sowie zwischen Basis- und dynamischem Datenträger konvertieren. Die Konvertierung ist jedoch destruktiv, Sie müssen alle Partitionen auf der Festplatte löschen, bevor Sie konvertieren.
Beste Server-Partitionssoftware für Windows Server
Es gibt viele Windows Server-Partitionssoftware auf dem Markt, die Benutzeroberfläche und die Funktionen sind alle ähnlich. Aufgrund des innovativen Datenschutzes und der schnellen Dateiverschiebefähigkeit, der übersichtlichen Oberfläche und des vollständigen Satzes von Festplattenpartitionsverwaltungsfunktionen wird NIUBI Partition Editor als beste Partitionssoftware für Windows Server empfohlen.
NIUBI Partition Editor ist kompatibel mit Windows Server 2025/2022/2019/2016/2012/2008/2003 R2. Es unterstützt SSD und lokale/wechselbare HDD mit beliebiger Schnittstelle, virtuelle VMware/Hyper-V-Maschinen, alle Arten von Hardware-RAID-Arrays, USB-Flash-Laufwerke und Speicherkarten.
Herunterladen Sie diese Server-Partitionssoftware, Sie sehen das Hauptfenster mit 5 Abschnitten.
- Alle einzelnen Partitionen mit detaillierten Parametern.
- Alle physischen/virtuellen Festplatten und RAID-Arrays mit grafischer Partitionsstruktur.
- Verfügbare Operationen für eine ausgewählte Festplatte oder Partition. (Nicht verfügbare Optionen werden automatisch ausgeblendet, um die Benutzeroberfläche sauber zu halten.)
- Ausstehende Operationen, alle von Ihnen durchgeführten Operationen werden nicht sofort ausgeführt, stattdessen werden sie zur Vorschau als ausstehend aufgeführt.
- Abbrechen, Wiederholen oder Anwenden der ausstehenden Operationen.
Vorteile der Server-Festplattenpartitionssoftware
Als beste Partitionssoftware für Windows Server verfügt NIUBI Partition Editor über innovative Technologien zum Schutz Ihres Systems und Ihrer Daten. Ein fortschrittlicher Algorithmus spart Zeit, eine höhere Fähigkeit minimiert die Möglichkeit eines Serverneustarts.
1: Virtueller Modus
Wenn Sie die Festplattenpartition ändern, können Sie etwas falsch machen. Um Fehler zu vermeiden, ist NIUBI Partition Editor so konzipiert, dass er vorab in seinem eigenen virtuellen Modus arbeitet.
Die von Ihnen durchgeführten Operationen werden nicht sofort ausgeführt, stattdessen werden sie unten links als ausstehend zur Vorschau aufgeführt. Wenn Sie unerwünschte Operationen finden, klicken Sie einfach oben links auf "Rückgängig", um abzubrechen. Echte Festplattenpartitionen werden erst geändert, wenn Sie zur Bestätigung auf die Schaltfläche "Anwenden" klicken.
2: Nach Belieben abbrechen
Wenn Sie die Größe der Festplattenpartition ändern, erlauben andere Server-Partitionsmanager nicht, die laufende Operation abzubrechen, selbst wenn Sie etwas falsch gemacht haben. Denn die Stornierung führt dazu, dass ein Teil der Parameter nicht geändert werden kann, was dann zu Schäden führt.
Dank der einzigartigen Technologie „Nach Belieben abbrechen“ können Sie während der Ausführung von NIUBI die laufenden Operationen bei jedem Fortschritt abbrechen, ohne Partitionen zu zerstören.
3: 1-Sekunden-Rollback
Beim Ändern der Größe von Festplattenlaufwerken mit Festplattenpartitionssoftware besteht ein potenzielles Risiko für Systemschäden und Datenverlust.
Wenn Sie die Größe oder andere Eigenschaften einer Festplattenpartition ändern, müssen die Parameter der zugehörigen Festplatte, Partition und Dateien absolut korrekt aktualisiert werden. Wenn ein Softwarefehler oder ein Hardwareproblem auftritt, können Teile der Parameter nicht aktualisiert werden. In diesem Fall werden Ihr System und Ihre Partition beschädigt, Dateien gehen verloren.
Besser als andere Server-Partitionierungssoftware verfügt NIUBI Partition Editor über die einzigartige 1-Sekunden-Rollback-Technologie zum Schutz von System und Daten. Wenn beim Ändern der Partitionsgröße ein Fehler erkannt wird, kann der Server automatisch und schnell in den ursprünglichen Zustand zurückversetzt werden.
4: Klonen ohne Neustart
NIUBI Partition Editor kann Festplattenpartitionen in Windows klonen, ohne den Server zu unterbrechen. Sie können die Systemfestplatte vor Operationen oder regelmäßig als Backup klonen. Wann immer die Systemfestplatte ausfällt, können Sie sofort von der Klonfestplatte booten. Niemand verschwendet gerne lange Zeit für die Wiederherstellung.
5: Größenänderung ohne Neustart
NIUBI Partition Editor verfügt über die Technologie „Größenänderung ohne Neustart“, um Partitionen zu verkleinern und zu erweitern, ohne den Server neu zu starten. Es gibt jedoch eine Voraussetzung: Schließen Sie die laufenden Anwendungen und geöffneten Dateien/Ordner in der Partition, die Sie ändern möchten, bevor Sie NIUBI starten.
Die ausstehenden Operationen, die als ![]() markiert sind, können unter Windows ohne Neustart durchgeführt werden. Die als
markiert sind, können unter Windows ohne Neustart durchgeführt werden. Die als ![]() markierten werden nach dem Neustart im PreOS-Modus ausgeführt. Wenn Sie Operationen finden, die einen Neustart erfordern, können Sie NIUBI schließen, die Anwendungen oder Dateien/Ordner schließen und dann NIUBI neu starten, um den Vorgang zu wiederholen.
markierten werden nach dem Neustart im PreOS-Modus ausgeführt. Wenn Sie Operationen finden, die einen Neustart erfordern, können Sie NIUBI schließen, die Anwendungen oder Dateien/Ordner schließen und dann NIUBI neu starten, um den Vorgang zu wiederholen.
6: Viel schneller
Wenn Sie D verkleinern, um das C-Laufwerk zu erweitern, wird die Startposition von Laufwerk D geändert, sodass alle Dateien in diesem Laufwerk an neue Speicherorte verschoben werden müssen. Dies kostet viel Zeit, insbesondere wenn sich große Datenmengen in diesem Laufwerk befinden. Ein guter Algorithmus ist hilfreich, um Zeit zu sparen. Dank des einzigartigen Algorithmus zum Verschieben von Dateien ist NIUBI Partition Editor 30 % bis 300 % schneller als jede andere Server-Partitionssoftware. Die Geschwindigkeit ist wichtig, insbesondere wenn die Operationen einen Serverneustart erfordern.
7: Einfach zu bedienen
Sie müssen nur auf die Festplattenübersicht klicken, ziehen und ablegen, um Festplattenpartitionen zu ändern. Jeder kann diese Festplattenpartitionssoftware für Windows Server ohne Hilfe sehr gut verwenden. Sehen Sie sich zum Beispiel das Video an, wie Sie die Partition unter Windows Server 2019 ändern:
Mehr darüber, wie Sie diese Server-Partitionssoftware verwenden, finden Sie in der Videoanleitung.